How to use the Team Member Tracking report
With the Team Member Tracking report, you can now quickly generate a report to see what your team members have been up to in inFlow! You won’t be able to see exactly what they’ve changed, but the report will provide you a list of entity types (e.g., customer, sales order, product, etc) that they’ve created or updated.
Windows
inFlow Cloud for Windows
This report does not track logins, reports generated, or settings saved.
You can find this report via Main Menu > Reports > All Reports > Admin Reports. Please note: this report can only be run by administrators!
How to use this report
There are a number of ways you can use this report:
a) look at actions done by a particular team member
b) look at all actions done on a certain date / date range
c) look at a particular record to see who changed it
By team member
If you want to see a list of actions done by a certain team member, you can filter by Team Member at the top. Otherwise, if you want to see them all together, you could also click on More and select the option to Group by Team Member. This will separate the actions per team member.
You can also select a date range to narrow it down (e.g., “actions done today”; “actions done over the past 30 days”), or filter by a particular entity type (e.g., “only all actions relating to sales orders and customers”).
By date
You could also run this report daily (set Date to “Today”) to see a list of actions done for the day. Otherwise, if you’re looking to see activity during a particular date range, that’s possible too. Keep in mind that if you choose to view activity over a large period of time, the report may take awhile to generate!
By name / #
You can set the Group by option to “Name / # “, this will separate the data into chunks following the name (or number) of the record. For example, let’s say you want to see all actions made for each sales order. Set the Type to look at “Sales Order” only, then set the group by to “Name / # “. This will separate the data according to the order number. This way, you can see the changes made to the order based on the date.
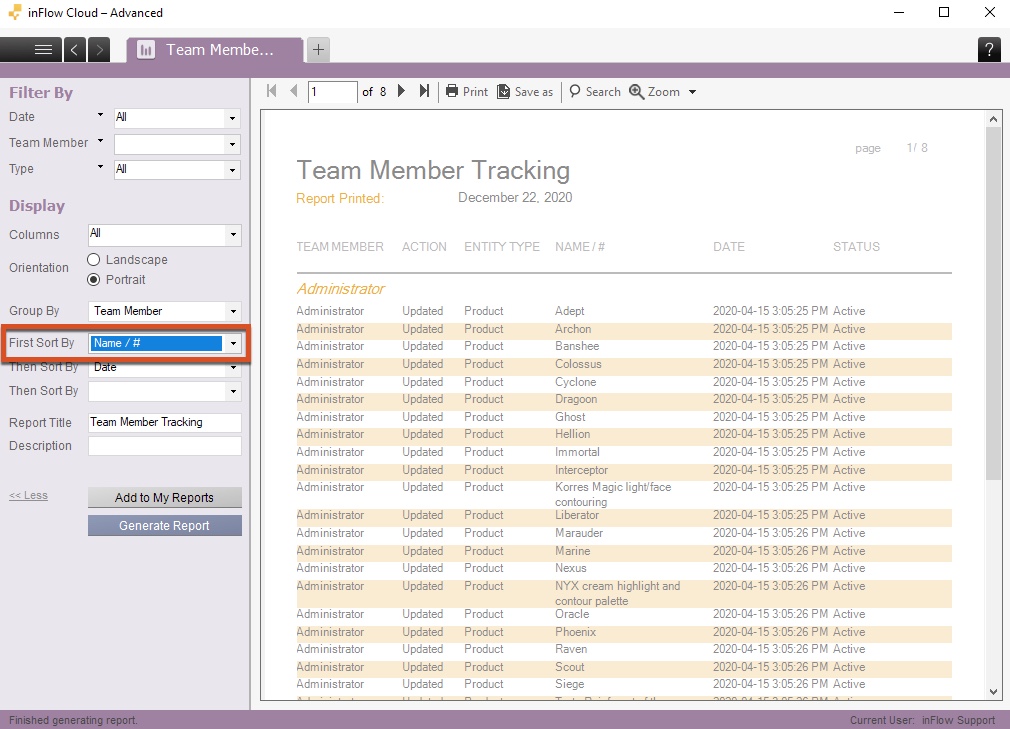
Web
inFlow Cloud for Web
This report does not track logins, reports generated, or settings saved.
You can find this report via Main Menu > Reports > Admin Reports. Please note: this report can only be run by administrators!
How to use this report
There are a number of ways you can use this report:
a) look at actions done by a particular team member
b) look at all actions done on a certain date / date range
c) look at a particular record to see who changed it
By team member
If you want to see a list of actions done by a certain team member, you can filter by Team Member at the top. Otherwise, if you want to see them all together, you could also click on More and select the option to Group by Team Member. This will separate the actions per team member.
You can also select a date range to narrow it down (e.g., “actions done today”; “actions done over the past 30 days”), or filter by a particular entity type (e.g., “only all actions relating to sales orders and customers”).
By date
You could also run this report daily (set Date to “Today”) to see a list of actions done for the day. Otherwise, if you’re looking to see activity during a particular date range, that’s possible too. Keep in mind that if you choose to view activity over a large period of time, the report may take awhile to generate!
By name / #
You can set the Group by option to “Name / # “, this will separate the data into chunks following the name (or number) of the record. For example, let’s say you want to see all actions made for each sales order. Set the Type to look at “Sales Order” only, then set the group by to “Name / # “. This will separate the data according to the order number. This way, you can see the changes made to the order based on the date.
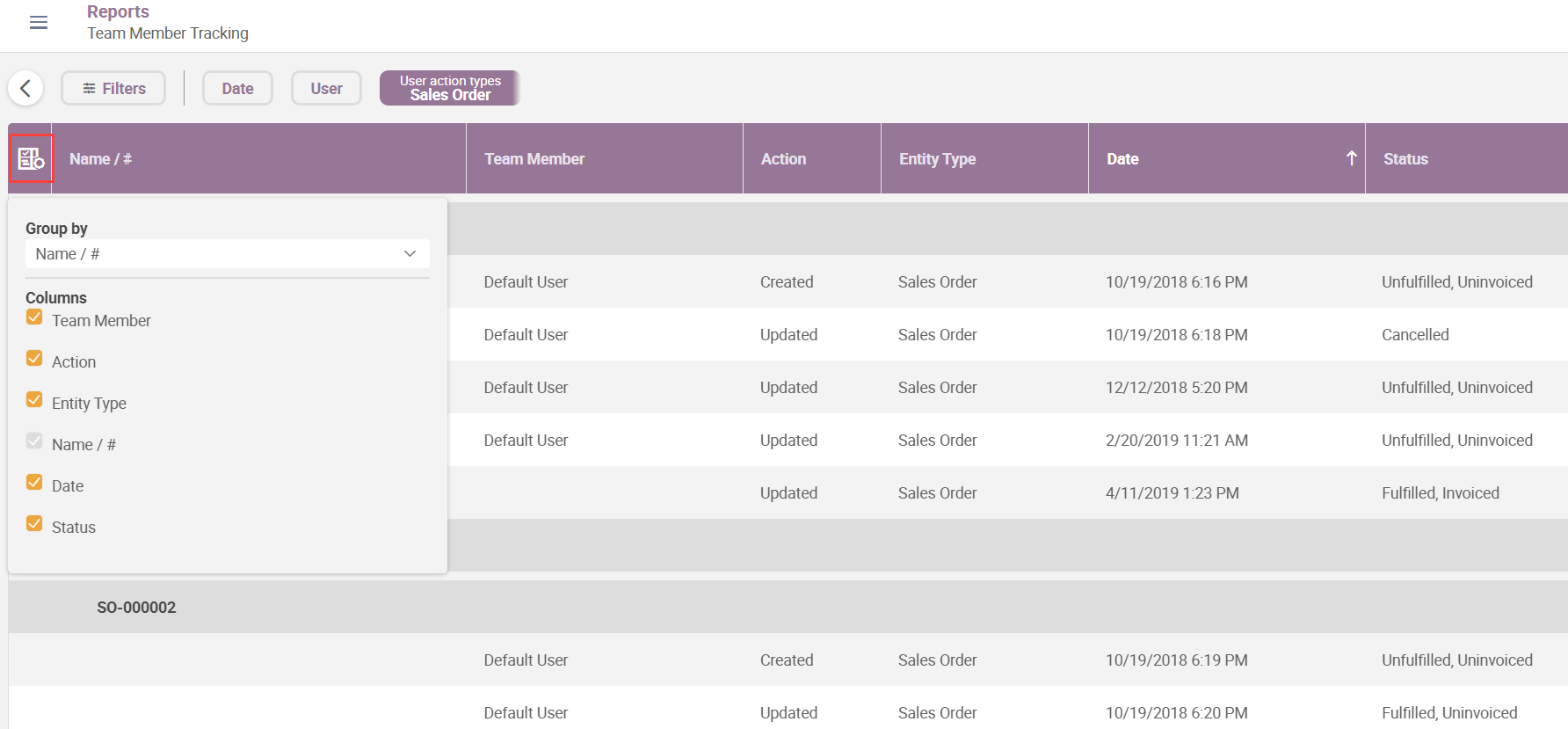
In the example above, Sales Order SO-000001 was created by Default User on 2018-10-19. As time went by the order was cancelled and uncanceled and eventually fulfilled and invoiced the last change made to this order was in 2019-04-11.
Note that this report cannot show the exact changes made, only that there was a change (and when it was made, and by who). To view the changes in detail, please see how to look at a past saved version of a record.




0 Comments