How do I set up included sales tax (pre-tax price in body of receipt) in inFlow Cloud?
If you need to show your price before tax in the body of the receipt (as in the UK) but don’t want to have to calculate all your pre-tax prices by hand, inFlow Cloud can do that for you.
This is different from inFlow’s tax-inclusive setting, which shows the tax-included price on the line item.
First, set up a pricing scheme for the pre-tax price:
- Add your prices as posted to the program under a Taxes Included scheme, let’s call this scheme Normal Price.
- Go to the Main Menu > Inventory > Product Pricing.

- Click Add Products and select everything.
- From the Pricing/Currency dropdown choose <Add New..> and create a new pricing scheme; called “Sales Excl”. Click Save & Close.

- Next we have to calculate the percentage by which your prices should be reduced (since it’s not the same as your tax percentage). This is done using the following formula: OriginalPrice = PostedPrice * [1 / 1+SalesTax]For 17.5% sales tax the calculation (for example) would be as follows: £8.99 * [1 / 1 + 17.5%]. This would work out to the original price being £7.65. This also tells us that the original price (pre-tax) was 85.1% of the posted price, meaning that we will need to reduce our prices by 14.9% in order to get the correct pre-tax prices.
- To set your PreTax Price scheme correctly, tell inFlow at the bottom of the window to: SET “SALES EXCL” TO “NORMAL PRICE” “MINUS” “14.5%”.
- Click Adjust to apply the changes.
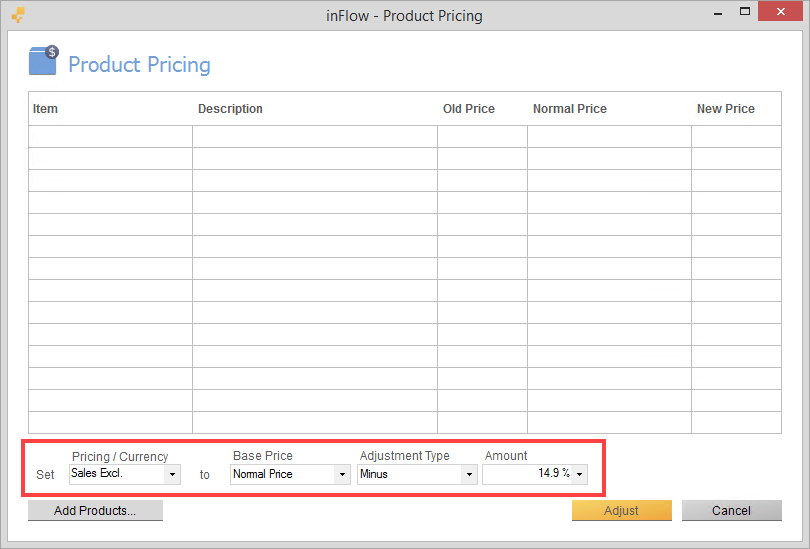
When you’re done, set up taxes to calculate:
- Go to Main Menu > Options > Settings.
- Scroll down to the Taxes section and click Manage Taxing Schemes.
- Set up a 17.5% sales tax in this window and give it a name.
- Click “Save & Close“.
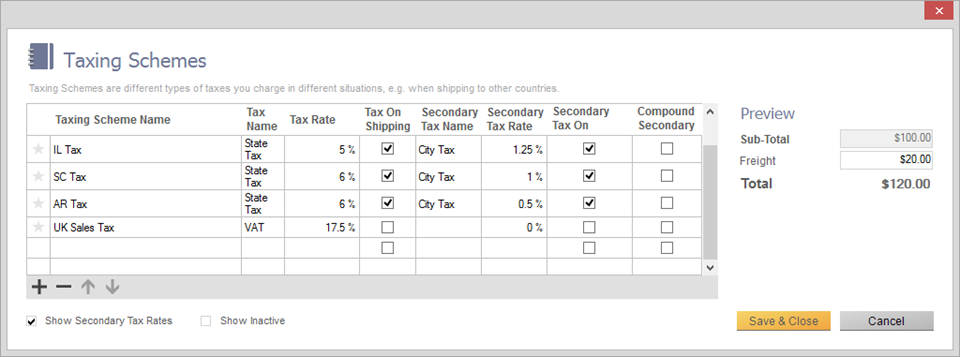
Your sales order would finally look like this:
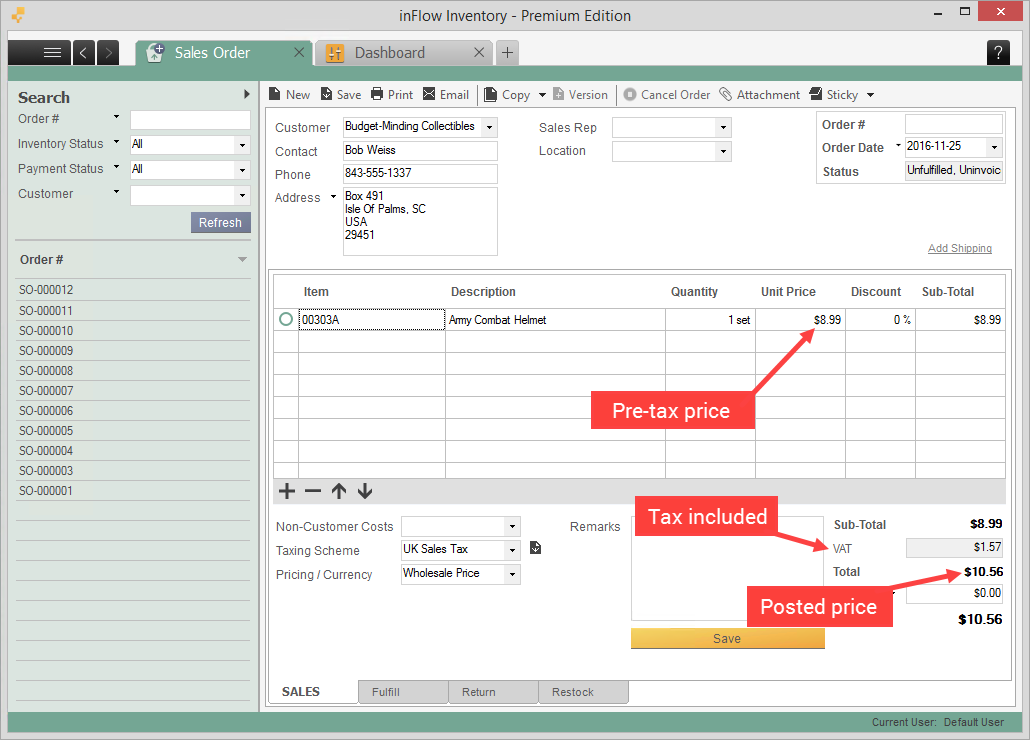



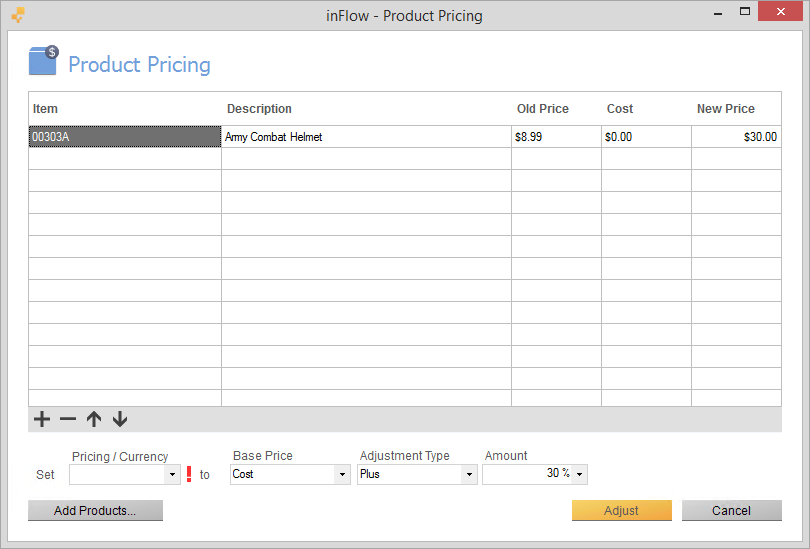
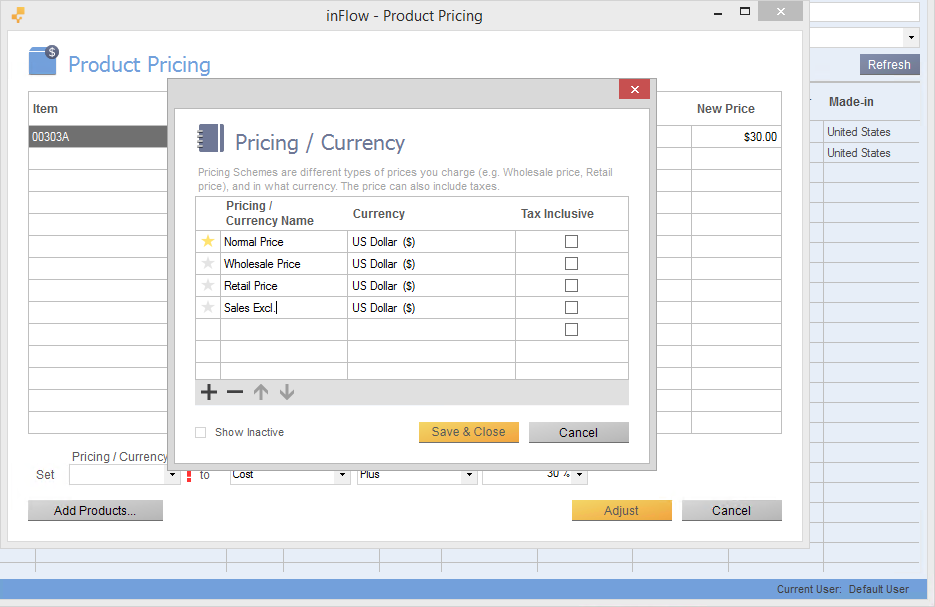

0 Comments