Using units of measure in inFlow Cloud
If you sell products in a different unit than you purchase them in, you can tell inFlow Cloud how many individual items you buy, and how many you sell with the unit of measure (UoM) feature. A good example of this would be purchasing a case of soda pop, where you sell the cans of pop individually, see below for more details.
Windows
inFlow Cloud for Windows
For each product, this can be set up using the Unit of Measure section in each product record.
Please note this is not the same as Measurement which is the dimensions of your product (length, width, height, weight).
There are 24 individual cans in that case and we’re going to be selling them separately. So, we want inFlow to know that when we buy a case, we’ll actually be receiving 24 individual cans as shown below. This means if we received 3 cases (for example) with the set up we’ve chosen, the system would stock 72 ea. to your inventory (or 24 x 3).
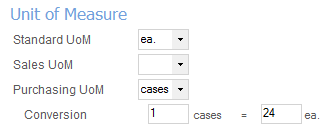
This method to convert can be used to break down all sorts of different combinations if you remember that:
- Standard UoM should always be the unit you stock in and that you use for your Bill of Materials (if applicable).
- Sales UoM should always be the unit you sell in (if different than your standard).
- Purchasing UoM should always be the unit you purchase from your vendor.
To set up your units of measure:
- Open the product record for that item (Main Menu > Inventory > Product List > double click the item you want)
- Go to the Extra Info tab.
- Enter the unit of measure into the field beside Purchasing UoM (in the example above we chose “case”, but you can type in anything you want)
- You will see a conversion ratio pop up beneath for you to enter your details (in the example above that’s 1 case = 24 ea.)
- Enter the unit of measure into the field beside Standard UoM (in this case that will be “ea” as in the example above).
You should not have to set up your sales unit of measure unless you’re breaking your items down even further or grouping them for sale. In this example we haven’t bothered, so any sales for this item would automatically choose ea. as their unit.
How does the pricing work with the new unit of measures?
When entering your pricing, always keep in mind:
Sales price is entered in the “Cost and Price” section and should be the price per Sales UoM.
For example, if you sell in packs of four units, your sales price should be the pack price.
Purchasing price is entered in the Product Vendors section and should be the price per Purchasing UoM.
For example, if you buy in cases of 24, your vendor price should be the cases price.
Web
inFlow Cloud for Web
For each product, this can be set up using the Unit of Measure section in each product record.
Please note this is not the same as Measurement which is the dimensions of your product (length, width, height, weight).
There are 24 individual cans in that case and we’re going to be selling them separately. So, we want inFlow to know that when we buy a case, we’ll actually be receiving 24 individual cans as shown below. This means if we received 3 cases (for example) with the set up we’ve chosen, the system would stock 72 ea. to your inventory (or 24 * 3).
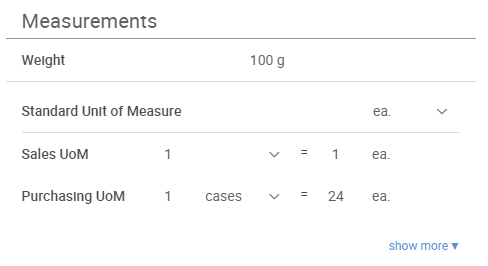
This method to convert can be used to break down all sorts of different combinations if you remember that:
- Standard UoM should always be the unit you stock in and that you use for your Bill of Materials (if applicable).
- Sales UoM should always be the unit you sell in (if different than your standard).
- Purchasing UoM should always be the unit you purchase from your vendor.
To set up your units of measure:
- Open the product record for that item (Main Menu > Inventory > Product List > click the item you want)
- Scroll down to the Measurements section.
- Enter the unit of measure into the field beside Standard UoM (in this case that will be “ea” as in the example above).
- Enter the unit of measure into the field beside Purchasing UoM or select an existing one from the dropdown (in the example above we chose “case”, but you can type in anything you want)
- Enter a conversion ratio (in the example above that’s 1 case = 24 ea.)
You should not have to set up your sales unit of measure unless you’re breaking your items down even further or grouping them for sale. In this example we haven’t bothered, so any sales for this item would automatically choose ea. as their unit.
How does the pricing work with the new unit of measures?
When entering your pricing, always keep in mind:
- Sales price is entered in the “Cost and Price” section and should be the price per Sales UoM.
- For example, if you sell in packs of four units, your sales price should be the pack price.
- Purchasing price is entered in the Product Vendors section and should be the price per Purchasing UoM. For example, if you buy in cases of 24, your vendor price should be the cases price.




0 Comments