How to troubleshoot importing errors
If your first attempt to import to inFlow Cloud didn’t work, or if you’re looking for a little guidance, try exporting the type of information that you want to import.
To do so, go to Main Menu > General > Export Data and choose the type of data you’re looking to import. This can get you a template to use for inputting your data! You can also have a look here for more information on creating your file.
However, if you’ve already created your file for import but you’re still running into problems, we’ve collected some common (and easily fixed) problems that users have noticed with imports below. Click on the link to jump to the section relevant to your issue:
- Everything is bunched up together / looks like a single column
- Error: “Required fields missing”
- Data is missing zeroes / automatically rounded in Excel
- inFlow crashes during import / nothing happens after clicking import
- My unicode characters are turned into question marks/strange symbols
1. Everything appears bunched together
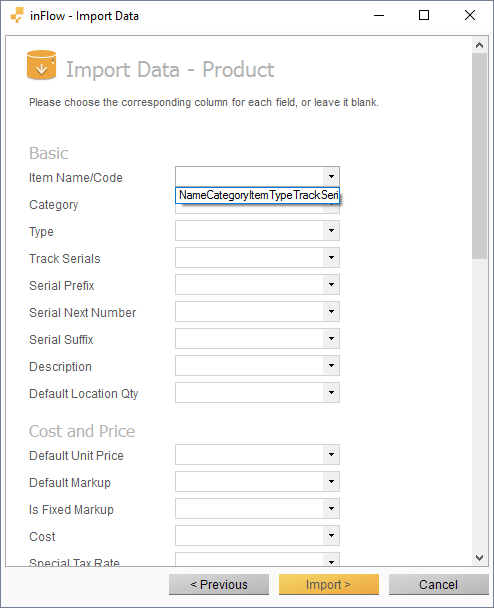
The result looks something like the animation above. This can happen if:
- if you clicked Save to save your file in Excel, instead of Save As > select file type CSV – Comma Delimited
- if you are on European (or French Canadian) operating systems where the delimiter/separator is a semi-colon “;” and not comma “,”.
The problem is easily solved by correcting your Excel file.
- In Excel, click the Data tab at the top.
- Highlight the first column (“Column A”) and click on Text to Column.
- It will ask you to choose the file type, choose Delimited.

- On this next screen, check “TAB” and “COMMA” for delimiter types. Hit Next, then hit Finish.
- Re-save your file as a .csv file, just in case… by going to Save as.
For users on the EU operating system, unfortunately you will have to modify the .csv file in notepad, to change the separator from semi-colon to comma.
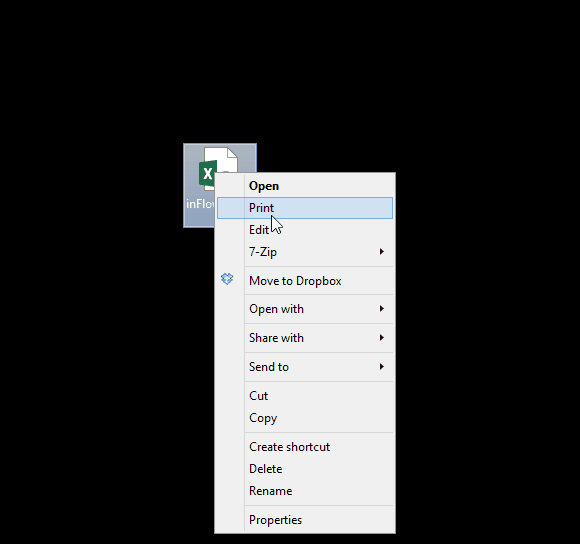
Here are the full steps following the animation above:
- Right-click on your Excel file and click Open With. Choose Notepad to open your file in notepad.
- Click Edit and then click Replace… (or press CTRL + H together as a shortcut)
- In the Find box, type in this semi-colon symbol: ;
- In the Replace box, type in the comma symbol: ,
- Click Replace All.
- Now click File > Save As. Make sure to save it as “All file types”.
2. Error: “Required fields missing”
For every import there are several fields that are required while others are optional. If you’re getting an error saying that required fields are missing, first check your required fields to be certain they’re included in your file. There are different required fields for each type of data so please see the table below:
| Data Type | Required Fields |
| Customer | Name |
| Vendor | Name |
| Product | Item Name/Code, Type* |
| Inventory | Item Name/Code, Location, Quantity |
| Sales Order | Customer Name, Order Date, Item Name/Code, Quantity |
| Purchase Order | Vendor Name, Order Date, Item Name/Code, Quantity |
| Bill of Materials | Finished Item, Component Item, Quantity |
If you’re sure that all your required fields are full, you may try adding an additional column to your file in which you’ll place 1’s for each row that contains information. Since we’re using CSV, empty cells at the end of a row can sometimes confuse the system. Adding this column can correct that issue (you won’t be importing it so it will not appear in your database).
Note that for product type, if you don’t make a selection, your file will still import but your item will automatically be created as “stocked product”. Since this setting cannot be changed, it is important to specify this when importing.
3. My barcode values have changed/rounded up after I saved!
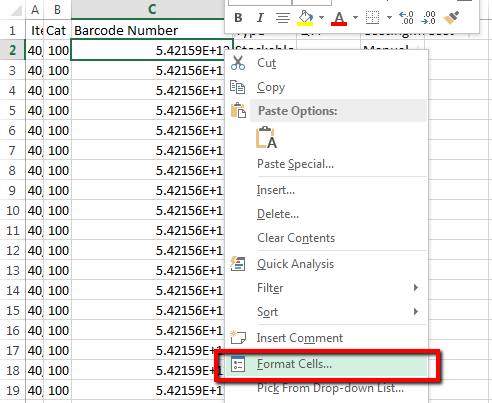
If you have long barcode values and they now show 4.12E+11 instead of 41234053958 , this is because Excel likes to round your numbers to make them look nicer. To fix the issue, highlight the barcode column, right-click select Format Cells and go to Number. Here, change the decimal from 2 places to 0 places. You should see the number change back to the correct format. Save it, and then do your import.
If you re-open your .csv file again after this you’ll see that Excel’s changed it back to the “neat” version despite what you have saved before. This means unfortunately you’ll need to re-format it each time you open your .csv file.
4. inFlow crashes after importing / nothing happens
If you’re trying to import your data and clicking the Import button does nothing, please try the following:
- Open your local services window following the instructions below based on your operating system:
WINDOWS XP: Click Start > Run > and then type in ‘services.msc’
WINDOWS 7/ VISTA/ 8 / 10: Click Start (or hit your Windows key on your keyboard), type in ‘services’ (or Control Panel > System and Security > Administrative Tools > Services) - Scroll down this screen until you see a service named Distributed Transaction Coordinator.
- Right-click this and select Start.
- If the Start/ Restart options are unavailable to you, it could be the service was disabled entirely. Right-click and select Properties, then set its startup type to Automatic. You should be able to start the service now.
5. My unicode characters are turned into question marks/strange symbols
Excel does not save unicode/UTF-8 characters in a spreadsheet when it’s saved as a simple CSV (Comma delimited) file.
If you have unicode characters in your spreadsheet, please save it as a CSV UTF-8 (Comma delimited) (*csv) file type before importing it into inFlow.
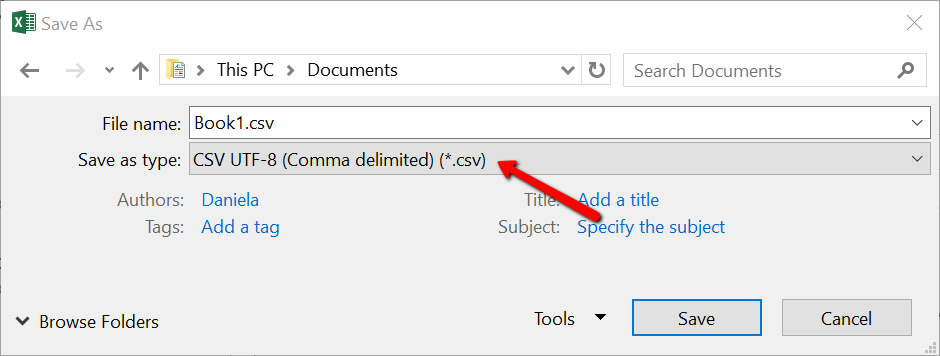
If you’re still having trouble with your import please contact us at support@inflowinventory.com and we’ll do our best to help you sort it out!



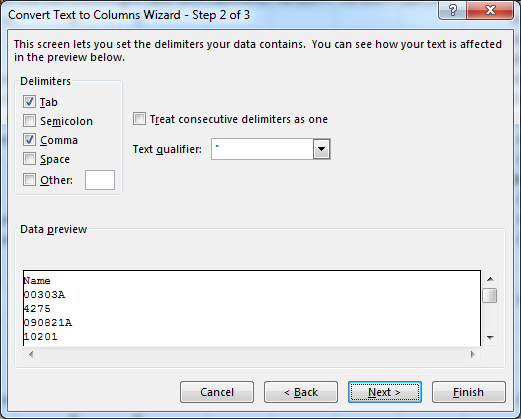

0 Comments